Amazon Echo で Smart Home
ようやく普通に買えるようになった Amazon Echoシリーズ。いち早く買ったみなさんはまだ使ってますか?
自分は順番がなかなか回ってこなかったのだが、ようやく Echo Dot を入手したものの殆ど使う事はなかった。購入した Kindle の書籍を読み上げてくれたりするのは面白いと思うが、音楽を Echo から聴く必要はないし、ニュースや天気予報を読み上げてもらわなくても良い。Siri も全然使わないし、判っていた事ではあるが...

- 出版社/メーカー: Amazon
- 発売日: 2018/04/03
- メディア: エレクトロニクス
- この商品を含むブログ (4件) を見る

Amazon Echo (Newモデル)、チャコール (ファブリック)
- 出版社/メーカー: Amazon
- 発売日: 2018/04/03
- メディア: エレクトロニクス
- この商品を含むブログ (4件) を見る

Amazon Echo Plus (Newモデル)、スマートホームハブ内蔵、ブラック
- 出版社/メーカー: Amazon
- 発売日: 2018/04/03
- メディア: エレクトロニクス
- この商品を含むブログ (1件) を見る
Apple のスマートホーム環境である homekit をエミューレーとして siri からのコントロールを可能にする homebridge で遊んでみたことがあるが、IRkit などを導入するには至らなかった。折角買った Amazon Echo を全く使わないのは勿体ないと思っていたところ、スマートコンセントのセールを見つけたので試してみることにした。

購入したのは Geekbes スマートプラグ WIFI コンセント という製品。プラグもコンセントも3極だ。コンセントの左側にスイッチが付いている。同じような製品が多数売られているが、中には電源周波数が60Hzのみに対応したものもあるので注意が必要だ。
以下、導入手順
1. Geekbes E-control というアプリをダウンロードする
https://itunes.apple.com/jp/app/geekbes-e-control/id1286976409?mt=8
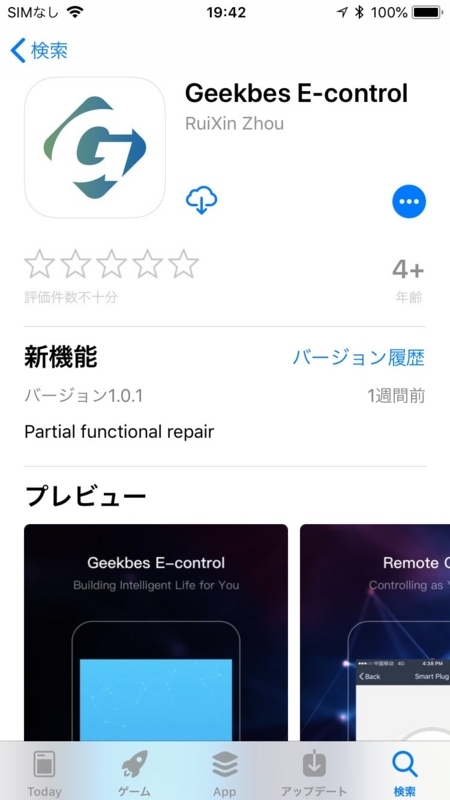
2. アプリの中でユーザー登録を行う
携帯番号を入力するとSMSでコードが送られてくるが、海外からの発信なので電話番号の先頭の0は入力しないこと。
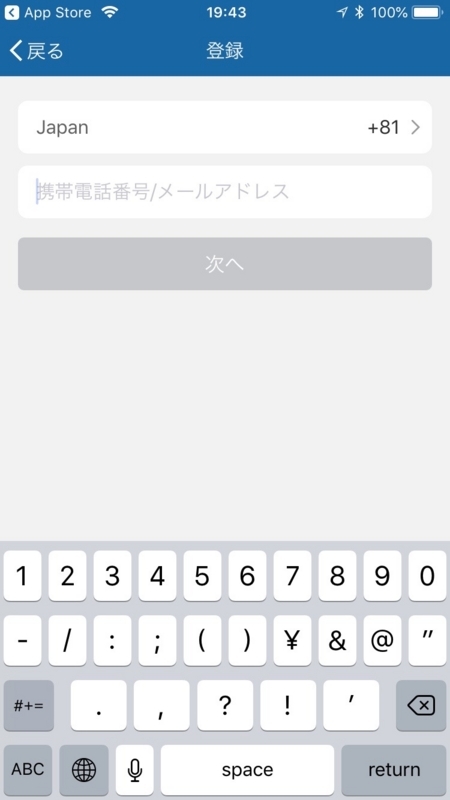
3. アプリをインストールしたスマートフォンは2.4GHzの Wi-Fi に接続する。(デバイスのインストール時のみ必要)
4. デバイスの画面右上+マークをタップしてデバイスタイプ「ソケット」を選択する
5. ソケットをコンセントに挿してボタンを5秒間押してランプが速く点滅する状態にする
注意書きに書かれているが、デバイスはルーターの近くに置くこと。4mくらい離れた場所ではうまく認識してくれなかった。
6. Wi-Fi の設定というところでスマートフォンが接続しているWi-Fi のネットワークキーを入力する(SSIDではない)
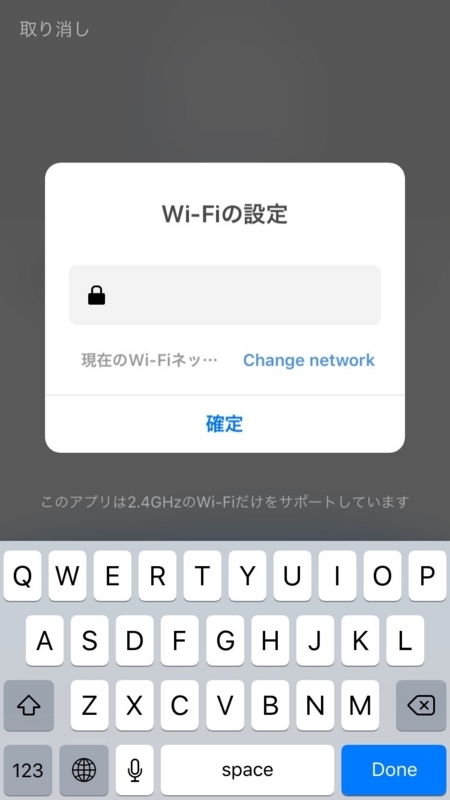
7. このような画面が表示されればデバイスのセッティングは完了
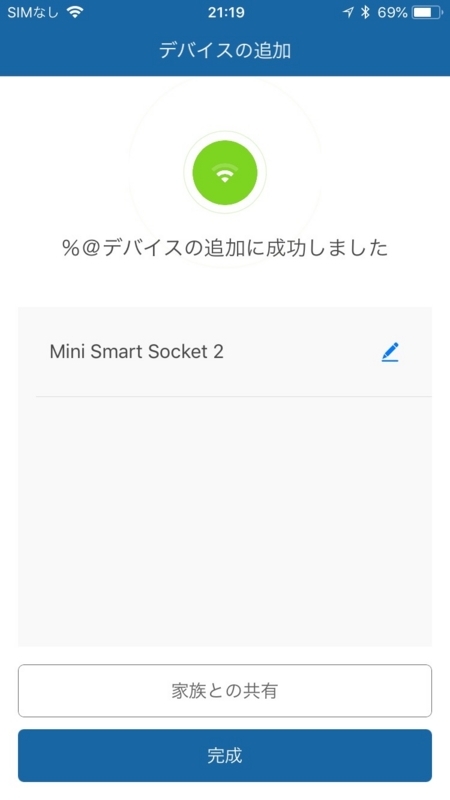
8. この画面のソケットをタップすればデバイスの通電もオン/オフされる。そしてこれは同じWi-Fiネットワークに繋がっている必要はなく、つまり外出先からでもコントロールすることができる。スケジュールで決まった時間にオン/オフすることもできる。

9. ここからが Amazon Echo。Amazon Alexaアプリを起動し、左上のメニューアイコンをタップし、スキルを選択する。ここで ”Geekbes” を探してこれをタップする。
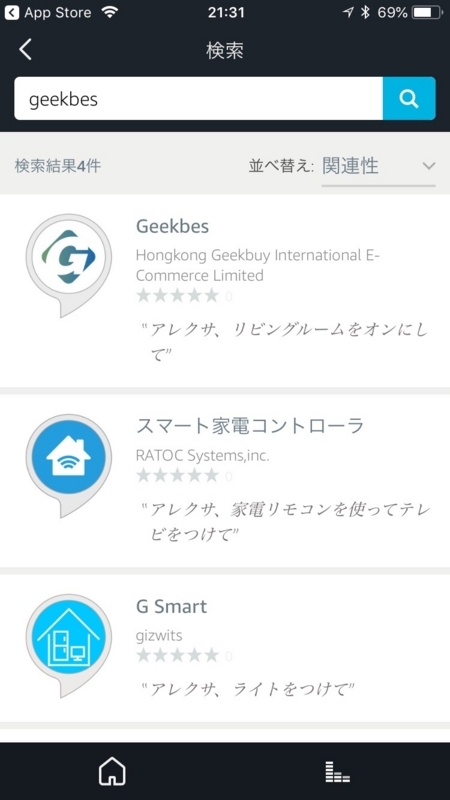
10. 「設定」をタップし、2. で登録したアカウント情報を入力してアカウントをリンクする。
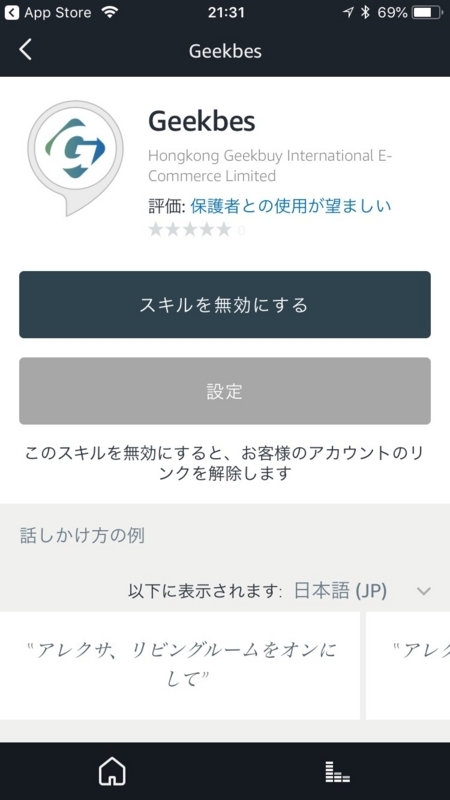
11. Amazon Alexa のスマートホーム画面で「デバイスを追加」をタップする。
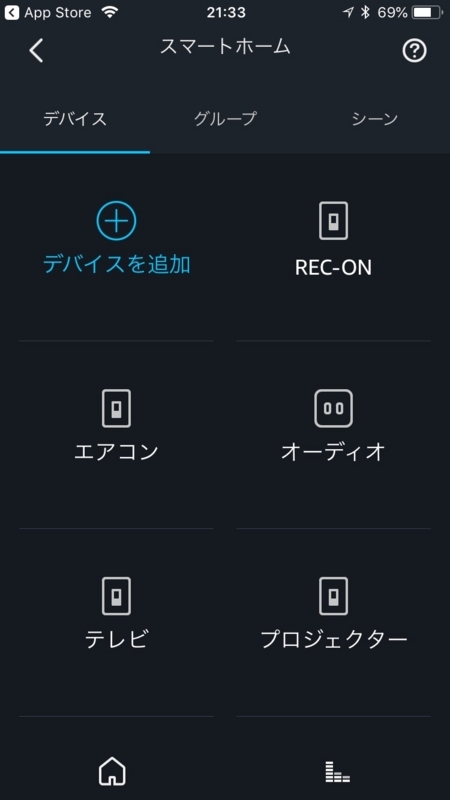
12. 新しいデバイス(ここでは電源1)が追加された。
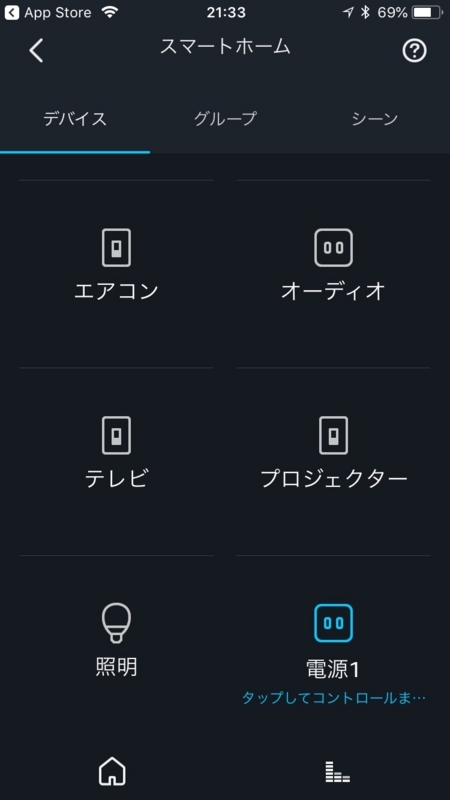
13. Geekbes E-control アプリと同様、中央部のアイコンをタップすることによりコンセントのオン/オフが行われる。名前は変更することができる。
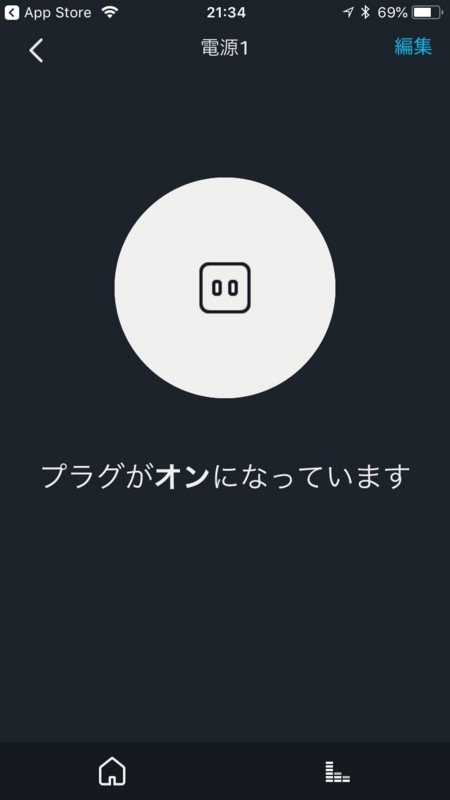
これで設定は終了。自分はリモコンのない真空管アンプを使用しているが、このアンプのコンセントにこのスマートコンセントを使用している。「アレクサ、オーディオをONにして」というとアンプの電源が入る。オンの反対はオフ。「オーディオを付けて」「オーディオを消して」も有効だ。こちらの方が自然かもしれない。この設定は非常に便利に使っている。
これとは別に赤外線コントローラーも購入したが、これについてはまた改めて紹介したい。
Bluetoothイヤフォンってみんな快適に使っているのだろうか!?
イヤフォンジャックのない iPhone を買って以来、試聴して気に入った radius HP-NHL21R という Lightning接続のイアフォンを使っていたのだが、半年くらいで音が出なくなってしまった。通常の使用状態であれば保証期間内だし修理に出すのだが、コードに猫がかじった跡がありそれも難しい状況。

ラディウス マイク&コントローラー搭載Lightningコネクタイヤホン(レッド) radius HP-NHL21R
- 出版社/メーカー: ラディウス
- メディア: エレクトロニクス
- この商品を含むブログ (2件) を見る
それではと思い通勤時に使い始めたのが JVCケンウッドがクラウドファンディングを通して販売したBluetoothイヤフォン、JVC XE-M1BT だ。
https://www.makuake.com/project/jvc-mlm/

混雑する電車などでワイヤレスのイヤフォンは確かに便利で音もまずまずなのだが、日常的に繁華街などを歩きながら使うと頻繁に接続が切れる。切れた後に自動的に再接続してくれればまだ良いのだが、このモデルは一度イヤフォンの電源をオフにして再度オンにしないと接続が回復しない。そして通勤経路のある交差点付近では必ず接続が切れたりするのだ。このイヤフォンだけに限った現象なのかもしれないが、混雑する2400MHz帯だし特に完全セパレートのモデルなんて大丈夫なのだろうかと思う。みんな快適に使えてるの?
ちなみに XE-M1BT の市販モデルは少し形を変えて、XE-M10BT として販売している。

JVC XE-M10BT ワイヤレスイヤホン Bluetooth対応/ノイズキャンセリング/周囲音取り込み機能/高音質 K2テクノロジー搭載 インディゴブルー XE-M10BT-A
- 出版社/メーカー: JVCケンウッド
- 発売日: 2018/02/08
- メディア: エレクトロニクス
- この商品を含むブログ (1件) を見る
iPhone には 3.5mmヘッドフォンジャックアダプタが付属している。当初は Lightning端子からアナログの信号が出ているのかと思っていたが、実際はそうではなくアダプタの中の回路でデジタルーアナログ変換が行われている。DACの性能が音質に大きな影響を与えることを考えると Apple のアダプタは心許ないし実際にあまり評判も良くない。

Apple Lightning - 3.5mm イヤホン・ヘッドフォンジャックアダプタ/MMX62J/A
- 出版社/メーカー: アップル
- メディア: エレクトロニクス
- この商品を含むブログ (4件) を見る
そこで色々物色したあげく購入したのは dB MAGIX AC3 という製品。中華製と思われるが質感は悪くない。コントローラー部は6cm強。充電しながらの使用は物理的にできない。SoundWise というアプリをダウンロードして使用することができるが、このアプリのブースト機能は単に音圧が上がるだけなので自分には不要だ。ただしファームウェアの更新機能も備えているらしく、ダウンロードはしておきたい。
肝心の音質はなかなか気に入っている。純正のアダプタに比べると確実に解像感が上がる。
一度Bluetoothイアフォンを使ってしまうとやはりコードは邪魔だ。よく絡んだりする。以前このようなクリップを買ったが、あっという間になくしてしまった。そして最近は色々なものが売られている。

ZERO AUDIO ヘッドホンクリップ オレンジ ZA-CLP-OW 2個入
- 出版社/メーカー: ZERO AUDIO
- 発売日: 2015/04/07
- メディア: エレクトロニクス
- この商品を含むブログ (1件) を見る
今回新たに買ったのはこのようなもの。4個セットで1000円ちょっと。


ケーブルクリップ 、MAVEEK(マビーカ) 新型万能クリップ マグネットクリップ コードクリップ 磁 力コード巻き取り イヤフォン、USBケーブルなどコード収納
- 出版社/メーカー: MAVEEK(マビーカ)
- メディア: オフィス用品
- この商品を含むブログ (1件) を見る
このクリップの良いところは小さなホールが付いているところ。シリコン製なので伸ばせばジャック部分も通すことができる。これをケーブルに通しておくと、使わないときはこのように束ねておけるし、使用中はシャツなどに留めることができる。そしてクリップを落とす心配もない。この使い方はかなりおすすめだ。

OM-D E-M1 Mark II のレリーズケーブル
先月オリンパスのフラッグシップカメラ、OM-D E-M1 Mark II を入手してぼちぼちと使い始めている。これまで E-M5 Mark II と 12-100mmf4、7-14mmf2.8 の2本のProレンズで使っていたのでこの流れは当然の成り行きという気もする。

OLYMPUS ミラーレス一眼 OM-D E-M1 MarkII ボディー 防塵・防滴 買取増額クーポン付き
- 出版社/メーカー: オリンパス
- 発売日: 2016/12/12
- メディア: Camera
- この商品を含むブログ (1件) を見る
普段は95%くらいが手持ち撮影だが、時には三脚でじっくりと撮ったり長秒露光をすることがある。E-M1 はスマートフォンと Wi-Fi で接続してアプリからリモート撮影をすることもできるし振動を与えないためにはセルフタイマーを使っても良いのだが、やはりリモートスイッチがあると便利だ。
E-M1 は Mark II になってから2.5mmのフォンプラグになった。そして純正のレリーズケーブルは結構高い。

- 出版社/メーカー: オリンパス
- 発売日: 2016/12/22
- メディア: 付属品
- この商品を含むブログ (1件) を見る
互換の製品がないかと探してもなかなか見つからないと思っていたところ、キヤノンのレリーズケーブルと互換性があるという情報を見つけ早速買ってみることにした。購入時の価格は1398円。

中国製のコピー商品で、以前にニコン用を買ったことがある。(壊れて今はない)
中央がレリーズボタンで半押しが可能。BULBモードの時はホールドスイッチが使える。またタイマーによるインターバル撮影機能を備えていて、撮影開始までの時間(DELAY)、BULBモード時のシャッタースピード(LONG)、撮影間隔(INTVL)、撮影回数(N) をレリーズケーブル側でコントロールすることができる。この商品にはマニュアルが付属していたが言語は英語と中国語のみ。まあなくても使い方は判ると思う。
キヤノンのレリーズケーブルのつもりで探すと無線のシステムも見つかる。技適認定を受けているようには見えないが...
fire HD 8 (Amazon タブレット) がコミックを読むのに良い
Amazon の割引セールに釣られて fire HD 8 を購入した。
11,980円のところ、Prime会員だと 4,000円引き、そして2台同時購入で更に3,000円引きとなる。合わせると 4000*2+3000 で 11,000円引きとなり1台あたりの金額は 6,480円となる。
だれか一緒に買う人いないかな〜と呟いたら即座に反応した友人がいたので購入した。

Fire HD 8 タブレット (8インチHDディスプレイ) 16GB
- 出版社/メーカー: Amazon
- 発売日: 2017/06/06
- メディア: エレクトロニクス
- この商品を含むブログ (6件) を見る
ちなみにこれまでの電子書籍の閲覧環境は Kindle Paperwhite、iPad Pro 10.5。Kindle Paperwhite は通常の書籍を読む場合に利用。1泊2日で山に行くような場合はこれでコミックも読む。(バッテリーを消費しない事とコンパクトでかつ万が一壊しても金銭的ダメージが小さいので)
一方自宅や通常の外出先で雑誌やコミックを読む場合には iPad Pro を使っていた。特に雑誌を読む場合 Retinaディスプレイは快適だ。
■fire HD 8 のスペック
| ディスプレイサイズ | 8インチ HD |
|---|---|
| 解像度 | 1280 x 800 (189ppi) |
| プロセッサ | クアッドコア1.3GHz |
| オーディオ | Dolby Atmos、デュアルステレオスピーカー、マイク |
| ストレージ | 16/32GB |
| microSDカードスロット | あり 256GBまで対応 |
| カメラ | フロントカメラ+2メガピクセルリアカメラ |
| Wi-Fi | デュアルバンド a/b/g/n |
| バッテリー | 12時間 |
| サイズ | 214 x 128 x 9.7mm |
| 重量 | 369g |
コミックを主に読んでいるが、iPad Pro だと大きすぎて持つのが疲れてしまうところ、片手で持って親指でページをめくるのにストレスがない。重量は iPad Pro よりも100gほど軽い上にスクリーンサイズが小さいので持った時の重量バランスが良い感じ。
アプリを動かしていてもまずまずストレスなく動き、Androidタブレットとしても悪くない感じだ。

■所有者の変更が可能か?
Amazon の端末を購入すると、最初に電源を入れたときに購入時のAmazonのアカウントが端末に表示される。そのままの状態で友人のために購入したものも自分のアカウントで運用されることになると大変困るのだが、これは変更が可能だ。
変更するには設定画面で 個人→マイアカウント→登録を解除 とすればよい。
■Amazonアプリ以外のアプリ導入
fire HD 8 は Android なのだが、Amazon 専用の Android で、アプリをインストールする場合も Amazonアプリストアからダウンロードすることになっている。しかし全ての Androidアプリが Amazonアプリストアで入手できる訳ではなく、その数は Google Play ストアには遠く及ばない。そこでどうすのかというと Google Play ストアをインストールする方法があるのであった。
http://www.so-ra-no-i-ro.com/entry/2017/11/03/firehd10-googleplay
root化など必要なくリスクは少ないと思うが、実施はあくまでも自己責任で行ってほしい。また、Google Play ストアの全てのアプリが fire HD 8 で動作しなくても責任は持てない。
■まとめ
サイズ的に程よくコミックや動画も快適に見ることができる。動作速度にも大きな不満がない。そして何より価格が安い。Kindle や Amazon Prime Video など日常的に使っているなら Amazon専用マシンと割り切っても良いし、Google Play Store を導入して Androidマシンとしても使える。山へ持っていって壊してもあきらめがつく価格だし満足度の高い買い物であった。
IFTTTを利用して、Twitter、Instagram、Facebook連携の問題を解決する
SNSとして、自分は Twitter、Instagram、Facebook を利用している。
今どきはあまり良いこととはされていないが、Twitter に書いて Facebook に連携している。Instagram も Twitter に連携しているので結果的に Facebook にも連携される。
最近気づいたことだが、Instagram の画像は Twitter に連携するとテキストと Instagram へのリンクURLのみが表示され、画像が表示されない。しかしこれが Facebook に行くと Facebook上では画像が表示される。リンクをクリックしないと何も見えないというのは素通りされる可能性が非常に高い。(素通りしても全く差し支えない投稿だけど)
一方、Twitter に載せた画像は Facebook に連携すると Twitter上の Instagram と同様、テキストと Twitter へのリンクURLのみが表示され、画像が表示されない。以前はそうではなかった気がするのだが、これは Facebook が Instagram を買収したことと無関係ではないと思っている。

このような問題を解消するために最近使い始めた IFTTT を使ってなんとかしてみることにした。
IFTTT は IF THIS THEN THAT のことで、二つのサービスをつなぎ一方のサービスで特定の条件に合致する事象が発生したらもう一方のサービスで決められたアクションをする。IFTTT自体もサーバー上のサービスだ。
https://ifttt.com/
IFTTTで最初に使ってみたアップレットはこんなものだ。
Get a notification when a tweet is posted that meets a specific, advanced search
特定の検索条件に合致する tweet があったらスマートフォンの通知をおこなうもの。検索条件は以下のようなものだ。
from:@seiburailway AND (“運休” OR “遅れ”)
自分は通勤に西武池袋線を利用しているが、西武鉄道の運行情報をつぶやくアカウントで運休または遅れというキーワードが現れたら通知するというもの。このサービスは1時間に1度チェックすると書かれていたと思うが、実際には2時間近く前の tweet が通知されてきたりするので実用性としては微妙なところだ。しかし Twitter の検索にも色々な細かい技がある。「"」で囲むと完全一致にで検索するとか...
話を戻して、Instagram、Twitter、Facebook の連携で実現したいことは以下のようなものだ。
- Instagram から Twitter に連携したときに Twitter で画像が表示されるようにしたい。
- Twitter から Facebook に連携したときに Facebook で画像が表示されるようにしたい。
- Twitter から Facebook に連携したときに特定のハッシュタグを付加した時にだけ Facebook に連携されるようにしたい
まず Instagram からの連携。
という applet を利用する。そうするといままでこうだったのが

こうなる。

こうなった tweet をそのまま Facebook には連携したくないので、Twitter の設定による自動連携は切る。その代わり、Instagram の投稿時に Facebook 連携を指定する。これで Instagram の問題は解決した。
次に Twitter の画像問題。画像は全部 Instagram から送れば良いではないかと思う人も多いと思うが、Instagram に載せる画像は写真として成立していて、第三者が単体で見て良いと思ってもらえる可能性があるものを載せたいと思っている。なので、ごはんの画像とかちょっとしたネタ画像とかは Twitter から投稿するのである。
If new tweet by @tonochang with hashtag #ff, then upload a photo from URL to Toru Tonooka’s photos
このための applet は自分で組み合わせて作った。#ff というハッシュタグの付いた tweet がされたら その中のURL の画像を Facebook の画像としてアップロードする。IF THIS で指定する Twitter も THEN THAT で指定する Facebook も選択可能なアクションは限られているので、その中から選んで組み合わせる。
Twitter: New tweet by you with hashtag
Facebook: Upload a photo from URL
最後に、画像を伴わない tweet や記事のリンク、コメント付きRT などを Facebook に連携する時のための applet も用意しておく。
Post your Tweets to Facebook when you use a specific hashtag
#fb というハッシュタグを付けると Facebook に連携されるように設定した。
結果このような経路に

IFTTT は基本英語でのみ提供されているサービスなので敷居が高いと思う人もいるかもしれないが、もしこの記事を見て自分もやってみようと思ったがよくわからない、という人がいたら IFTTT の解説記事を探してまず読んでみることをおすすめする。
Lightning接続のイアフォンを検討する
徒歩また公共交通機関を使っての移動の時には基本 iPhone で音楽を聴いているが、使用するイアフォンには少しばかりこだわりがある。
とは言えイアフォンの世界もピンキリで付属のもので満足するものから10万円超のものまであるが、自分の場合は1万円代は躊躇なく出せるが3万円を超えるものは中々買いにくいという感じ。ジャンルはロックからジャズ、クラブ系からブラジルものと割と幅広く聴く方だと思うがドンシャリ系の音は苦手でモニターライクなイアフォンが好みだ。
長く使っていたのは Etymotic Research の ER4-PT。
バランスドアーマチュア型の定番で正しく耳の奥に装着すると素晴らしい音が鳴る。但し歩きながら使うと結構タッチノイズが気になる。

【国内正規品】 Etymotic Research カナルイヤフォン ER4-PT-B
- 出版社/メーカー: Etymotic Research
- メディア: エレクトロニクス
- クリック: 2回
- この商品を含むブログを見る
最近のメインは RHA の MA750。これもモニターライクな音だが、ER4 よりはもう少し艶がある感じがする。3年保証で断線にも交換対応してくれるし、ドアノブに引っかけて不注意で断線させてしまった時も有償だがリーズナブルな価格で交換してもらった。低音がドスドスいってないと満足出来ない人には向かないが、品質も価格もサポートも満足出来るレベルにある。

RHA MA750 ハイエンドイヤホン カナル型/ハイレゾ対応/Complyイヤーチップ付属/3年保証 270559【国内正規品】
- 出版社/メーカー: RHA
- 発売日: 2013/12/16
- メディア: エレクトロニクス
- この商品を含むブログ (3件) を見る
さて、iPhone 8 と iPhone X が発表された。二年に一度のペースなので今年は買い換えの年にあたる。iPhone 7 からイアフォンジャックがなくなり、Apple にすれば Bluetooth を使えということらしい。Lightningイアフォンジャックの変換アダプタも付属するが、ここにはデジタル情報をアナログの電気信号に変換するDACが入っている。そしてDACの性能は出力する音の質に大きな影響を及ぼすが、付属のものはさほど良くないのだ。
そこで Lightning 接続の新しいイアフォンの検討を始めて見た。
e☆イヤホン秋葉原店には Lightning 接続のイアフォンを集めた一角があって、ここで自分の iPhone の音楽を聴きくらべた。
Pioneer RAYZ Plus
ノイズきゃんセリング機能付き。音はドンシャリ傾向で好みではなかった。

Pioneer RAYZ Plus Lightning-Powered ノイズキャンセリングイヤホン ブロンズ SE-LTC5R-T
- 出版社/メーカー: パイオニア
- 発売日: 2017/05/22
- メディア: エレクトロニクス
- この商品を含むブログを見る
1MORE E1004
1MORE は中国企業の製品。バランスドアーマチュアとダイナミックのハイブリッドで1万円ちょっとなど価格破壊気味の値段設定。E1004 は9月22日発売の商品だが試聴用が展示されていた。この製品もハイブリッドでノイズきゃんセリング機能付き。しかしこのイアフォンも自分にはイマイチであった。ドンシャリというのともちょっと違う感じだが。
AKG N20LT
本体がかなり小ぶり。そしてクリアですっきりした音だ。しかし他のイアフォンと比べると量感に劣る感じがしてイマイチ決め手に欠ける。

AKG N20LT イヤホン カナル型/Lightning ブラック AKGN20LTBLK 【国内正規品】
- 出版社/メーカー: AKG
- 発売日: 2017/04/21
- メディア: Personal Computers
- この商品を含むブログ (1件) を見る
radius HP-NHL21R
形が変にメカメカしいし音圧高めで全然モニタライクな音ではないのだが、情報量が多い感じでかなり気になった。また、試せていないがオリジナルのイコライザー設定をアプリで登録してリモコンボタンから呼び出せるらしい。

ラディウス マイク&コントローラー搭載Lightningコネクタイヤホン(レッド) radius HP-NHL21R
- 出版社/メーカー: ラディウス
- メディア: エレクトロニクス
- この商品を含むブログ (2件) を見る
エアリア Lightning DAC
これはイアフォンではなくDACだ。電源はLigthtning端子から取り出すので、使用中のイアフォンとの間に挟むだけで使える。イアフォンジャックからの音とさほど違いはなく、これでも良いかなーと少し思ってしまった。

エアリア Lightning DAC iPhone iPad Lightning端子 3.5mm端子 変換 メッシュケーブル採用 MFI認証取得 SD-iLDAC-WH
- 出版社/メーカー: エアリア
- 発売日: 2017/05/01
- メディア: エレクトロニクス
- この商品を含むブログ (1件) を見る
SHURE SE425-V-J + ライトニング対応リモート&マイク内蔵ケーブル
一番欲しいのはこれだが高い。SE425 はMMCXコネクタを持ち、ケーブルが交換できる。ライトニング対応リモート&マイク内蔵ケーブルはSHURE純正のLightning接続用ケーブルなのだ。SE425の試聴はどこでもできるが Lightning接続ケーブル込みでは試すことが出来ない。しかし評判は良いようだ。

SHURE カナル型 高遮音性イヤホン SE425 メタリックシルバー SE425-V-J + ライトニング対応リモート&マイク内蔵ケーブル セット
- 出版社/メーカー: Shure Incorporated
- メディア: セット買い
- この商品を含むブログ (1件) を見る
まだ時間はあるのでもうしばらく検討してみようと思う。
てんきとくらす に google maps からアクセスする
「てんきとくらす」というサイトがある。天気予報などの情報を提供しているが、行楽地の天気予報の中に高原・山というジャンルがあり、山毎の天気予報を確認することができる。提供される情報については山毎に独自の予報を立てている訳ではなく、所在地付近の天気予報から算出しているものと思われ、変わりやすい山の天気のことでもありどこまで役に立つのかは微妙なところもあるが、今週末どこに行こうかなどと考えるときによく利用している。
http://tenkura.n-kishou.co.jp/tk/kanko/ka_type.html?type=15
ところで、このてんきとくらすの山のページ、地方別、県別に分類されているのだが、山というのは県境となっている場所も多い。たとえば甲武信岳(こぶしだけ) は名前が示すとおり甲州(山梨県)、武州(群馬県)、信州(長野県) の三つの県境にある山頂として知られているが、てんきとくらすでは山梨県の中に含まれている。富士山などは山梨県にも静岡県にもリンクがあるのだがこのようなケースは例外で、山頂の所在地となる県はどこかを確認し、県境の場合はどちらに含まれているかを探す必要がある。これが常々面倒だと思っていた。
そこで地図を眺めながら行きたい山の天気のページに飛べると便利なのではないかと思い作業に取りかかった。
元ネタはてんきとくらすの地方別の索引ページのhtmlソース。ここから山の名前とリンクのURLを取り出すことができる。そして地図にマッピングするには位置情報が必要だが、それには国土地理院の日本の主な山岳標高というページの情報を使わせてもらった。ここには山名、よみ、都道府県、山域、標高、緯度経度などの情報が含まれている。この情報と前述のソースの山名をマッチングさせて情報を作成した。しかし山名は表記の揺れや同名の山など機械的にはマッチングできないものも多く、一部は標高や所在地などを見ながら手作業でマッチングを行った。
http://www.gsi.go.jp/KOKUJYOHO/MOUNTAIN/mountain.html
更に、百名山、二百名山、三百名山、その他に分類し必要なグループのみを表示できるように加工した。国土地理院の情報には1003の山が登録されているが三百名山の中にはそこにない情報が含まれていたので、Wikipedia から位置情報を拾って何件かの山を追加した。そしてこれを Google My Maps に登録した。
登録した情報は共有設定にしたので誰でも閲覧することが可能だ。
https://drive.google.com/open?id=1ujFSF0QvYacALVpW7A05Leg0IUg
スマートフォンやタブレット の Google Maps (アプリ) に情報を表示することが可能だが、iOS版だと、てんきとくらすのURLがリンクとして機能せず天気予報のページに飛ぶことができない。Safari 上で表示すれば問題ないし、Android版の Google Maps ではリンクが有効になる。
Safari 上の表示山のアイコンをタップすると山の情報が表示され、てんきとくらすのURLをクリックすると対象の天気予報が表示される。
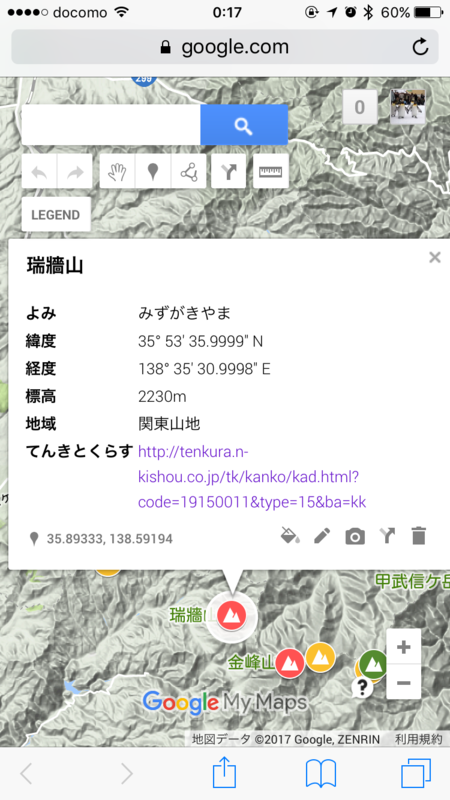

前述の通り百名山、二百名山、三百名山、その他と4つのレイヤーに分けたので、任意のグループの表示/非表示が可能だ。データをダウンロードして使うこともできるので、必要な人は自由に使って欲しい。但し内容の正確性については保証できない。(明らかな誤りを見つけたらお知らせいただきたい。) また、山の情報にはてんきとくらすへのURLがないものもあるのでご注意。





